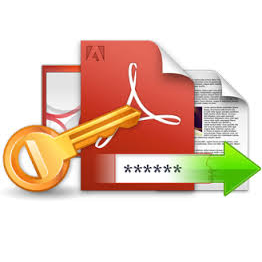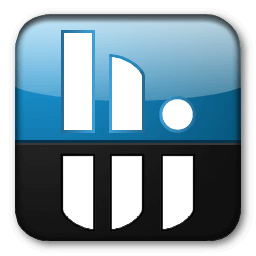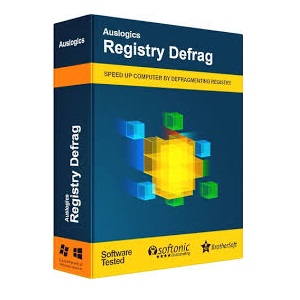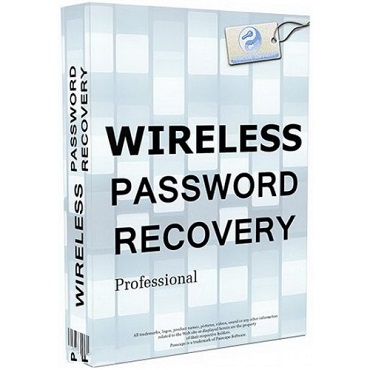Download DISM Tool 2 full version program free setup for Windows. This powerful tool comes with various features that enable you to do all sorts of things. For example, you can use it to capture images, apply images to your system, export images, and list packages, drivers, features, and capabilities.
DISM Tool Overview
The Deployment Image Service and Management Tool, commonly known as DISM, is a powerful command-line utility developed by Microsoft. It is an integral part of Windows operating systems, starting with Windows 7, and plays a vital role in system maintenance, repair, and deployment tasks. DISM is particularly valuable for system administrators, IT professionals, and power users. DISM serves a multifaceted role, primarily focused on system image management and servicing. It enables users to capture, apply, and manipulate Windows image files (WIM or VHD formats), which contain the entire operating system, including configurations, drivers, and updates. One of the primary uses of DISM is image deployment. It allows users to apply custom configurations, drivers, and updates to a Windows installation image. This is particularly useful for creating custom Windows installation media or automating deployments in large-scale IT environments. DISM also facilitates the repair and maintenance of Windows installations. It can scan and repair system files, correct corrupted configurations, and resolve issues that might prevent Windows from functioning correctly. The “RestoreHealth” command, for instance, is often used to repair system corruption. Another important role of DISM is driver management. It can add, remove, or enumerate device drivers within a Windows image. This is critical for ensuring hardware compatibility and performance during OS deployment. You may also like abylon APP-BLOCKER 2023.2

DISM supports online and offline servicing. Online servicing allows you to modify a running Windows installation, while offline servicing involves manipulating Windows images that are not currently in use. This flexibility is crucial for various deployment scenarios. The tool provides a wide range of commands and options for fine-grained control over image manipulation. Users can mount and unmount images, list installed packages and drivers, and enable or disable Windows features and components. DISM integrates seamlessly with Windows Update. It can download and install updates directly from Windows Update servers into an offline Windows image, ensuring that the image is up-to-date before deployment. For IT professionals managing Windows Server installations, DISM is essential for roles and features management. It allows the installation, removal, and configuration of server roles, features, and components. Security is a top priority for DISM. It requires administrative privileges to perform most operations, ensuring that only authorized users can make changes to the system image.
In summary, the DISM tool is a versatile and indispensable utility for managing and maintaining Windows operating system images. Its capabilities extend to deployment, repair, driver management, and component servicing, making it a valuable resource for system administrators and anyone involved in Windows image management and customization.
Features
- Image Deployment: Deploy Windows operating system images to multiple computers or devices.
- Offline Servicing: Modify Windows images that are not currently in use, ensuring flexibility during maintenance.
- Online Servicing: Perform changes to a running Windows installation while the system is operational.
- Image Capture: Create customized Windows images by capturing the configuration and installed software of an existing installation.
- Image Application: Apply changes, updates, drivers, and configurations to a Windows image.
- Image Mounting: Mount a Windows image to a directory, enabling access to its contents for modification.
- Image Unmounting: Unmount an image after making changes, committing the modifications.
- Image Verification: Check the integrity and validity of a Windows image.
- Image Cleanup: Remove unnecessary or obsolete components and packages from a Windows image.
- Package Management: List, add, remove, or configure software packages within a Windows image.
- Driver Management: Add, remove, or enumerate drivers within a Windows image.
- Component Management: Enable or disable Windows features, packages, and components.
- Package Staging: Stage packages for future use in a Windows image.
- Windows Update Integration: Download and install Windows updates directly into an offline Windows image.
- Image Exporting: Export a customized Windows image for deployment.
- Image Importing: Import and add a Windows image to the local repository.
- Edition-Specific Images: Create edition-specific Windows images (e.g., Home, Pro) from a single installation source.
- Unattended Setup: Customize the Windows installation process using unattended answer files.
- Driver Inclusion: Inject drivers into a Windows image to ensure hardware compatibility during deployment.
- Image Versioning: Maintain different versions or editions of Windows images for various deployment scenarios.
- Portable Image Format (WIM): Work with Windows Imaging Format (WIM) files, which store Windows images efficiently.
- Image Compression: Compress Windows images to reduce storage requirements during deployment.
- Scripted Deployment: Automate image deployment and configuration using scripts.
- System File Repair: Repair corrupted or missing system files in a Windows installation.
- Component-Based Servicing: Manage Windows components and updates using a component-based approach.
- Windows Feature Installation: Enable or disable specific Windows features based on requirements.
- Driver Signing: Ensure driver packages are digitally signed for security and stability.
- Recovery Environment: Use DISM to repair Windows installations from a Windows Recovery Environment (WinRE) command prompt.
- Language Pack Installation: Add or remove language packs from a Windows image to support multiple languages.
- Bootable USB Creation: Create bootable USB drives with customized Windows images for installation.
- Windows PE Customization: Customize Windows Preinstallation Environment (WinPE) images for deployment tasks.
- Server Role Management: Install, remove, or configure server roles and features in Windows Server editions.
- Mounting Virtual Hard Disks: Mount and modify Virtual Hard Disk (VHD) files offline.
- File Extraction: Extract files and folders from an image for various purposes.
- Log File Generation: Create log files to track DISM operations and troubleshoot issues.
- Image Backup: Create backups of Windows images before making changes for rollback purposes.
- Remote Image Servicing: Use DISM remotely to manage Windows images on networked computers.
- Deployment Scripting: Incorporate DISM commands into deployment scripts and automation workflows.
- Image Comparison: Compare different versions of Windows images to identify changes and updates.
- Cross-Platform Compatibility: DISM can work with various Windows editions and architectures, including server, desktop, and embedded versions.
Technical Details
- Software Name: DISM Tool for Windows
- Software File Name: DISM-Tool-2.8.0.0.rar
- Software Version: 2.8.0.0
- File Size: 3.96 MB
- Developers: pcassistsoftware
- File Password: 123
- Language: Multilingual
- Working Mode: Offline (You donÆt need an internet connection to use it after installing)
System Requirements
- Operating System: Win 7, 8, 10, 11
- Free Hard Disk Space:
- Installed Memory: 1 GB
- Processor: Intel Dual Core processor or later
- Minimum Screen Resolution: 800 x 600
What is the latest version of DISM Tool?
The developers consistently update the project. You can view the most recent software update on their official website.
Is it worth it to install and use Software DISM Tool?
Whether an app is worth using or not depends on several factors, such as its functionality, features, ease of use, reliability, and value for money.
To determine if an app is worth using, you should consider the following:
- Functionality and features: Does the app provide the features and functionality you need? Does it offer any additional features that you would find useful?
- Ease of use: Is the app user-friendly and easy to navigate? Can you easily find the features you need without getting lost in the interface?
- Reliability and performance: Does the app work reliably and consistently? Does it crash or freeze frequently? Does it run smoothly and efficiently?
- Reviews and ratings: Check out reviews and ratings from other users to see what their experiences have been like with the app.
Based on these factors, you can decide if an app is worth using or not. If the app meets your needs, is user-friendly, works reliably, and offers good value for money and time, then it may be worth using.
Is DISM Tool Safe?
DISM Tool is widely used on Windows operating systems. In terms of safety, it is generally considered to be a safe and reliable software program. However, it’s important to download it from a reputable source, such as the official website or a trusted download site, to ensure that you are getting a genuine version of the software. There have been instances where attackers have used fake or modified versions of software to distribute malware, so it’s essential to be vigilant and cautious when downloading and installing the software. Overall, this software can be considered a safe and useful tool as long as it is used responsibly and obtained from a reputable source.
How to install software from the WinRAR file?
To install an application that is in a WinRAR archive, follow these steps:
- Extract the contents of the WinRAR archive to a folder on your computer. To do this, right-click on the archive and select ”Extract Here” or ”Extract to [folder name]”.”
- Once the contents have been extracted, navigate to the folder where the files were extracted.
- Look for an executable file with a .exeextension. This file is typically the installer for the application.
- Double-click on the executable file to start the installation process. Follow the prompts to complete the installation.
- After the installation is complete, you can launch the application from the Start menu or by double-clicking on the desktop shortcut, if one was created during the installation.
If you encounter any issues during the installation process, such as missing files or compatibility issues, refer to the documentation or support resources for the application for assistance.
Can x86 run on x64?
Yes, x86 programs can run on an x64 system. Most modern x64 systems come with a feature called Windows-on-Windows 64-bit (WoW64), which allows 32-bit (x86) applications to run on 64-bit (x64) versions of Windows.
When you run an x86 program on an x64 system, WoW64 translates the program’s instructions into the appropriate format for the x64 system. This allows the x86 program to run without any issues on the x64 system.
However, it’s important to note that running x86 programs on an x64 system may not be as efficient as running native x64 programs. This is because WoW64 needs to do additional work to translate the program’s instructions, which can result in slower performance. Additionally, some x86 programs may not work properly on an x64 system due to compatibility issues.
What is the verdict?
This app is well-designed and easy to use, with a range of useful features. It performs well and is compatible with most devices. However, may be some room for improvement in terms of security and privacy. Overall, it’s a good choice for those looking for a reliable and functional app.
Download DISM Tool 2 Latest Version Free
Click on the button given below to download DISM Tool free setup. It is a complete offline setup for Windows and has excellent compatibility with x86 and x64 architectures.