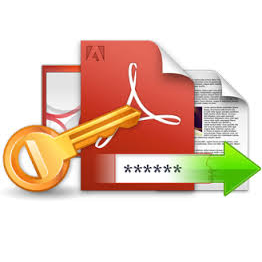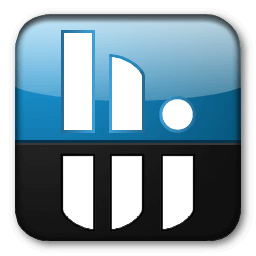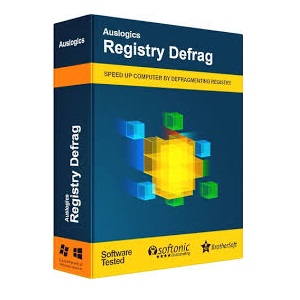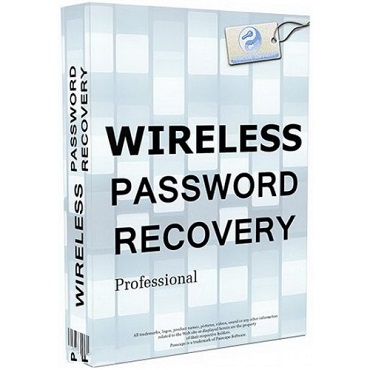Download Windows 11 Classic Context Menu full version program free setup for Windows. Restore the classic Context Menu in Win11 so that you can access extra functions and features without having to click on the Show More options with this tool.
Windows 11 Classic Context Menu Overview
In Windows 11, the Classic Context Menu retains many of the features and options seen in its predecessors, like Windows 10. When you right-click on a file or folder, you can still find options such as “Cut,” “Copy,” and “Paste,” along with various other actions like “Delete,” “Rename,” and “Properties.” These options are fundamental for managing files and folders efficiently, and users can continue to rely on them in Windows 11. However, with Windows 11, there are also some visual and functional enhancements to the Classic Context Menu. The design of the context menu has been updated to match the overall modern and sleek visual style of Windows 11, with rounded corners and subtle animations. The icons and text are clearer, making it easier to identify and select the desired options. Windows 11 also introduces additional context menu options for certain items, providing quicker access to relevant actions and settings. For instance, when right-clicking on an app icon in the taskbar, the context menu may display options like “Open,” “Pin to Taskbar,” “Close,” and more. This streamlines access to common actions associated with frequently used applications. You may also like GiliSoft AI Toolkit Free Download
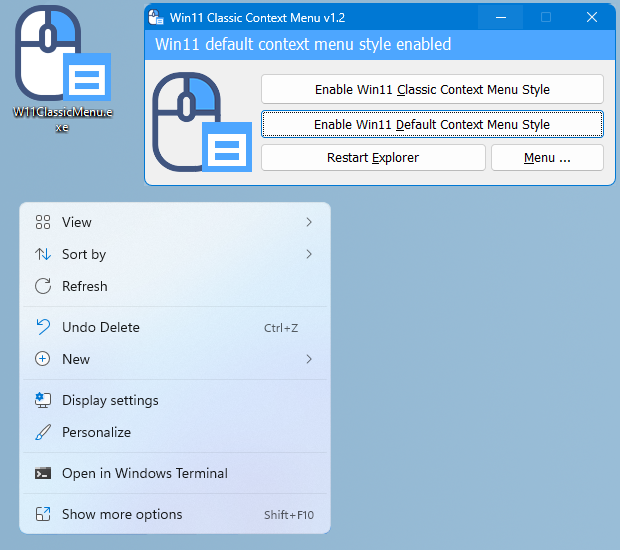
Furthermore, Windows 11 incorporates touch-friendly elements, making the Classic Context Menu more accessible for touchscreen devices. The spacing between items and the size of touch targets have been optimized for a smoother touch-based experience, ensuring users can interact with the context menu effortlessly across various device types. Overall, the Windows 11 Classic Context Menu retains its core functionality while receiving visual and functional enhancements that align with the new operating system’s modern design language. With its streamlined and touch-friendly approach, the Classic Context Menu continues to be an essential tool for managing files, folders, and applications in Windows 11.
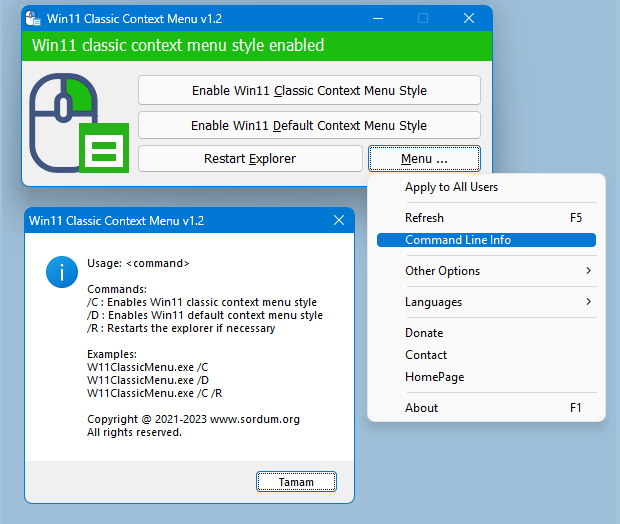
Features
- Open: Launch the selected file, folder, or application.
- Cut: Move the selected file or folder to another location.
- Copy: Create a duplicate of the selected file or folder in another location.
- Paste: Place the contents of the clipboard (cut or copied items) into the current location.
- Delete: Permanently remove the selected file or folder from the system.
- Rename: Change the name of the selected file or folder.
- Properties: Access detailed information about the selected item, such as size, location, and permissions.
- New: Create a new file, folder, or shortcut.
- Open With: Choose a specific application to open the selected file.
- Send To: Send the selected file or folder to a specific destination, such as a removable drive or email recipient.
- Print: Print the selected document or image.
- Refresh: Update the contents of the current folder or window.
- Undo: Reverse the last action performed on the selected file or folder.
- Share: Share the selected item with other users or devices on the network.
- Cut/Copy/Paste Options: Access additional options related to cut, copy, and paste actions.
- Copy as Path: Copy the path of the selected file or folder to the clipboard.
- Properties: View and modify the properties of the selected item.
- Delete: Remove the selected item from the system.
- Open with Notepad: Open the selected file with the Notepad application.
- Scan with Windows Defender: Scan the selected file for malware using Windows Defender.
- Restore Previous Versions: Restore a previous version of the selected file.
- Create Shortcut: Create a shortcut to the selected item on the desktop or in another location.
- Pin to Start: Pin the selected application to the Start menu for quick access.
- Pin to Taskbar: Pin the selected application to the taskbar for quick access.
- Copy to folder/Move to folder: Quickly move or copy the selected item to a different folder.
- Cut/Copy/Paste with Confirmation: Enable or disable confirmation prompts for cut, copy, and paste actions.
- Show/hide extensions: Display or hide file extensions in file names.
- Show/hide hidden items: Show or hide hidden files and folders.
- Sort by: Arrange files and folders by different criteria, such as name, size, or date.
- Group by: Group files and folders based on specific characteristics.
- Refresh: Update the contents of the current folder.
- Select all: Choose all files and folders within the current location.
- View: Access different viewing options, such as extra-large icons, list, details, etc.
- Large icons/Medium icons/Small icons: Change the size of the icons representing files and folders.
- Content: View the content of the selected item without opening it.
- Edit: Edit the selected file using the default associated application.
- Cut/Copy/Paste shortcut keys: Use keyboard shortcuts for cut, copy, and paste actions.
- Delete shortcut key: Use the “Delete” key on the keyboard to delete the selected item.
- Select with arrow keys: Use arrow keys to navigate and select items in the context menu.
- Multi-select: Select multiple items to perform actions on all selected files or folders simultaneously.
Technical Details
- Software Name: Windows 11 Classic Context Menu for Windows
- Software File Name: Windows-11-Classic-Context-Menu-1.2.rar
- Software Version: 1.2
- File Size: 1 MB
- Developers: sordum
- File Password: 123
- Language: Multilingual
- Working Mode: Offline (You donÆt need an internet connection to use it after installing)
System Requirements
- Operating System: Win 7, 8, 10, 11
- Free Hard Disk Space:
- Installed Memory: 1 GB
- Processor: Intel Dual Core processor or later
- Minimum Screen Resolution: 800 x 600
What is the latest version of Windows 11 Classic Context Menu?
The developers consistently update the project. You can view the most recent software update on their official website.
Is it worth it to install and use Software Windows 11 Classic Context Menu?
Whether an app is worth using or not depends on several factors, such as its functionality, features, ease of use, reliability, and value for money.
To determine if an app is worth using, you should consider the following:
- Functionality and features: Does the app provide the features and functionality you need? Does it offer any additional features that you would find useful?
- Ease of use: Is the app user-friendly and easy to navigate? Can you easily find the features you need without getting lost in the interface?
- Reliability and performance: Does the app work reliably and consistently? Does it crash or freeze frequently? Does it run smoothly and efficiently?
- Reviews and ratings: Check out reviews and ratings from other users to see what their experiences have been like with the app.
Based on these factors, you can decide if an app is worth using or not. If the app meets your needs, is user-friendly, works reliably, and offers good value for money and time, then it may be worth using.
Is Windows 11 Classic Context Menu Safe?
Windows 11 Classic Context Menu is widely used on Windows operating systems. In terms of safety, it is generally considered to be a safe and reliable software program. However, it’s important to download it from a reputable source, such as the official website or a trusted download site, to ensure that you are getting a genuine version of the software. There have been instances where attackers have used fake or modified versions of software to distribute malware, so it’s essential to be vigilant and cautious when downloading and installing the software. Overall, this software can be considered a safe and useful tool as long as it is used responsibly and obtained from a reputable source.
How to install software from the WinRAR file?
To install an application that is in a WinRAR archive, follow these steps:
- Extract the contents of the WinRAR archive to a folder on your computer. To do this, right-click on the archive and select ”Extract Here” or ”Extract to [folder name]”.”
- Once the contents have been extracted, navigate to the folder where the files were extracted.
- Look for an executable file with a .exeextension. This file is typically the installer for the application.
- Double-click on the executable file to start the installation process. Follow the prompts to complete the installation.
- After the installation is complete, you can launch the application from the Start menu or by double-clicking on the desktop shortcut, if one was created during the installation.
If you encounter any issues during the installation process, such as missing files or compatibility issues, refer to the documentation or support resources for the application for assistance.
Can x86 run on x64?
Yes, x86 programs can run on an x64 system. Most modern x64 systems come with a feature called Windows-on-Windows 64-bit (WoW64), which allows 32-bit (x86) applications to run on 64-bit (x64) versions of Windows.
When you run an x86 program on an x64 system, WoW64 translates the program’s instructions into the appropriate format for the x64 system. This allows the x86 program to run without any issues on the x64 system.
However, it’s important to note that running x86 programs on an x64 system may not be as efficient as running native x64 programs. This is because WoW64 needs to do additional work to translate the program’s instructions, which can result in slower performance. Additionally, some x86 programs may not work properly on an x64 system due to compatibility issues.
What is the verdict?
This app is well-designed and easy to use, with a range of useful features. It performs well and is compatible with most devices. However, may be some room for improvement in terms of security and privacy. Overall, it’s a good choice for those looking for a reliable and functional app.
Download Windows 11 Classic Context Menu Latest Version Free
Click on the button given below to download Windows 11 Classic Context Menu free setup. It is a complete offline setup for Windows and has excellent compatibility with x86 and x64 architectures.